


好きな色をクリックしましょう。
ただし、アイコン作成に使う色はダメです。
透過した時、透明になる色を選ぶわけですから、アイコンで使いたい色を選ぶと透過されてしまいますので注意。
また、透過処理する時に迷わないよう、判りやすい色を選ぶと後で楽です。
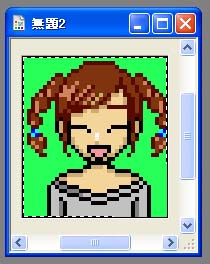
小さな隙間も埋めないと、透過の時に失敗しますから要注意。
面倒な方は、レイヤーを1枚作り、画像の一番下に敷いてバケツで一気に流し込みましょう。
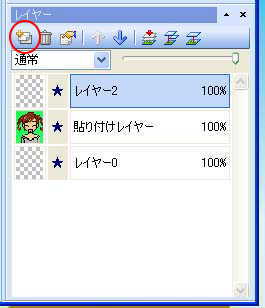
画面右下にある<レイヤー>の、一番左端にあるアイコンで新規レイヤー(レイヤー2)を作ります。
そのレイヤーに加工をしていきましょう。
色を塗り替えたり、描き足したり、好きに加工して下さい。
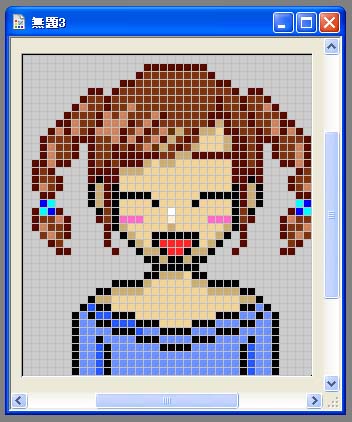
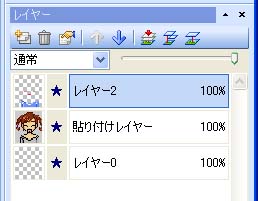
上記のような表示になっていると思います。
アイコンに手を加えたい場合は、修正したいアイコンが写っている列をクリックしてから作業して下さい。
もし気に入らなければ、このレイヤーを削除するだけで元の画像がそのまま表示されます。
ただ、このままの状態では、アイコンを保存することができません。
なので、1枚のファイルにまとめてしまいます。
が、まとめてしまうと画像修正ができなくなりますので、手直しがある場合はこの段階までにすべて終わらせておきましょう。

これからの作業は保存するための作業となりますので、追加加工はできません。
もう手直しの必要がない段階になったら、【レイヤー】→【レイヤーの結合】→【表示部分の結合】を選択します。


【イメージタイプ】→【インデックスカラー】を選択します。
これをやらないと、gif形式では保存できませんが、以降はアイコンの加工ができなくなりますので、必ずそれまでに加工を終了させて下さい。