

上記のような表示になっていると思います。
アイコンに手を加えたい場合は、修正したいアイコンが写っている列をクリックしてから作業して下さい。
もし気に入らなければ、このレイヤーを削除するだけで元の画像がそのまま表示されます。
ただ、このままの状態では、アイコンを保存することができません。
なので、1枚のファイルにまとめてしまいます。
が、まとめてしまうと画像修正ができなくなりますので、手直しがある場合はこの段階までにすべて終わらせておきましょう。

【ファイル】→【名前をつけて保存】を選択します。

【ファイル名】をつけ、【ファイルの種類】をgifに設定します。
この時、必ず<透過GIF/PNG>のボックスにチェックを入れましょう。
これを忘れると透過できません。
チェックを入れたら、【保存】をクリックします。
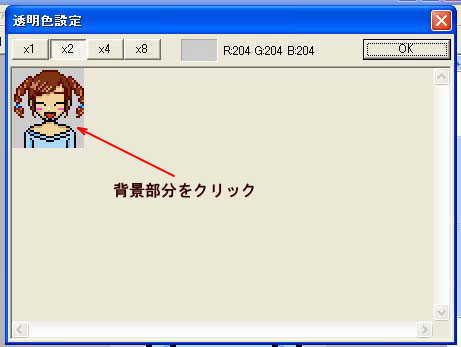
画面上部にある四角いマスが背景色に変わったのを確認してから【OK】をクリックします。
後はソフトが自動的に保存を開始しますので、作業は完了です。
保存したからといって成功しているとは限りませんから、必ずブラウザにドラック&ドロップして一度確認してみましょう。