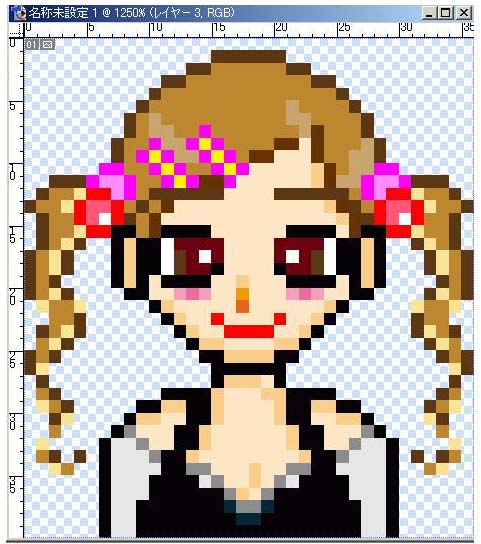
これを間違うと元の画像を傷つけてしまうので注意して下さい。
ナゼ注意しなくてはならないのかは、のちほど説明します。
確認したら、開いている目をベースにして閉じた状態の目を描きこみます。
下まぶたのあたりが黒くなっているのが判るでしょうか。
この作業は好みですので、好きな位置を塗りつぶして下さい。
ただし、あまり変な位置を塗ると動かした時に不自然になります。

色が取り込めたら【鉛筆アイコン】をクリックして必要な部分を塗り潰して下さい。
必要であれば、スポイトと鉛筆を繰り返します。
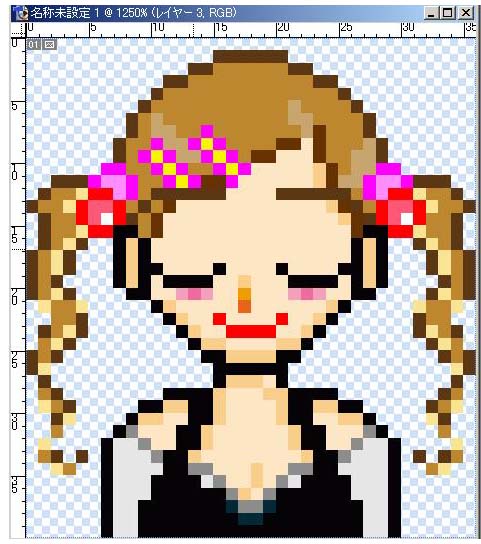
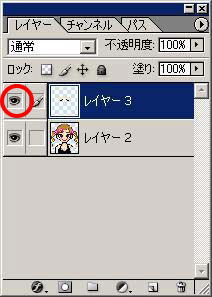
新しく作成したレイヤーに色がついているのが判るかと思います。
ちなみに○の部分に目玉がついていないと反転していても作業することはできません。
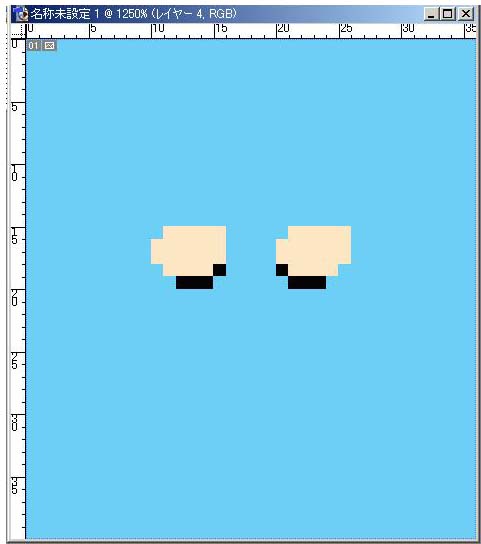

判りやすいように下に色を敷いてみました。
元のアイコンには一切手をつけず、目の部分だけ塗り潰されていることが判ります。
このように、目玉をクリックするとアイコンが消えて取り込まれている画像も作業画面に反映されなくなります。
11番でウッカリ元のアイコンをクリックしていると、元画像に作業工程が上書きされて開いている目が潰されてしまいます。
これがレイヤー機能をもつソフトの醍醐味といったところでしょうか。
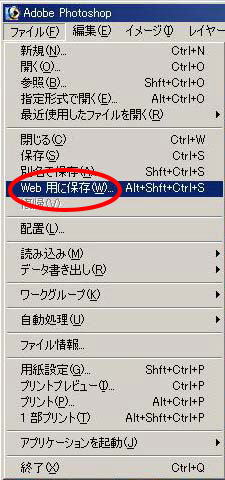
元のアイコンと作業したレイヤーの目玉が表示されていて、作業画面のアイコンが目を閉じた状態になっていることを
確認したら【ツールバー】→【Web用に保存】を選択します。
PhotoShop5.0をご利用の方はこの操作ができませんので【ツールバー】→【ファイル】→【データ書き出し】→【GIF 98a書き出し】
を選択します。
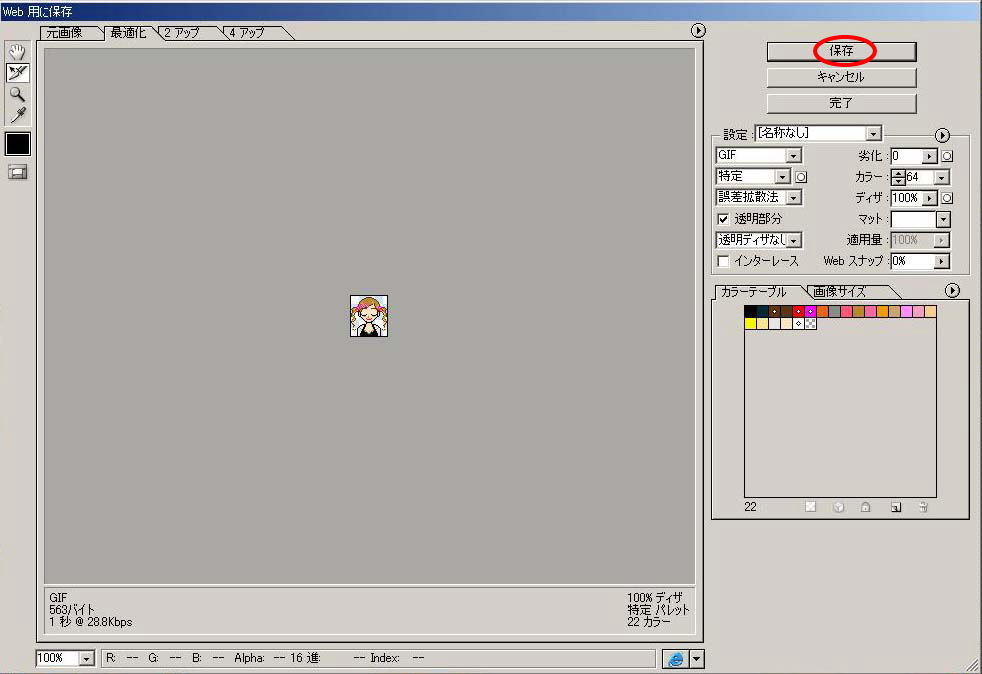
※PhotoShop5.0にはこの機能はありませんのでボックスが出たら【OK】を選択して下さい
※クリックすると原寸大をみることができます(デカイです)
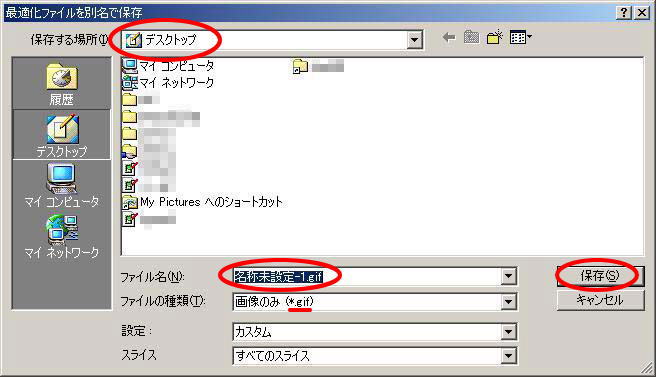
私個人のオススメとしてはデスクトップです。
念の為画像を取り込んでおかしなところがないか確認してみるといいでしょう。
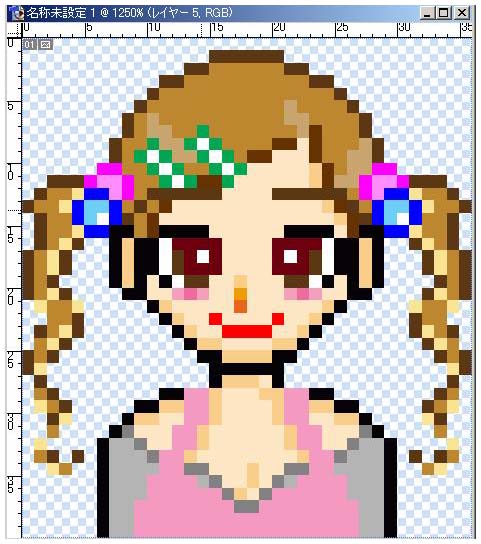

作業した直後の状態です。
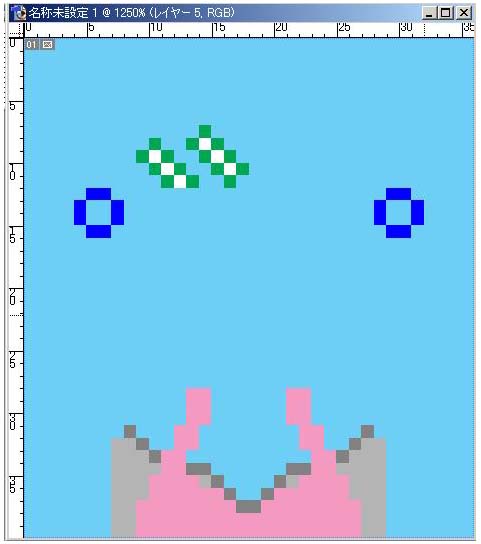
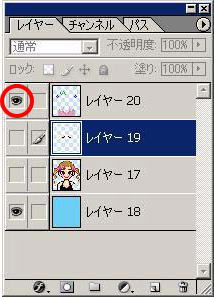
※判りやすいように下に色を敷いてあります